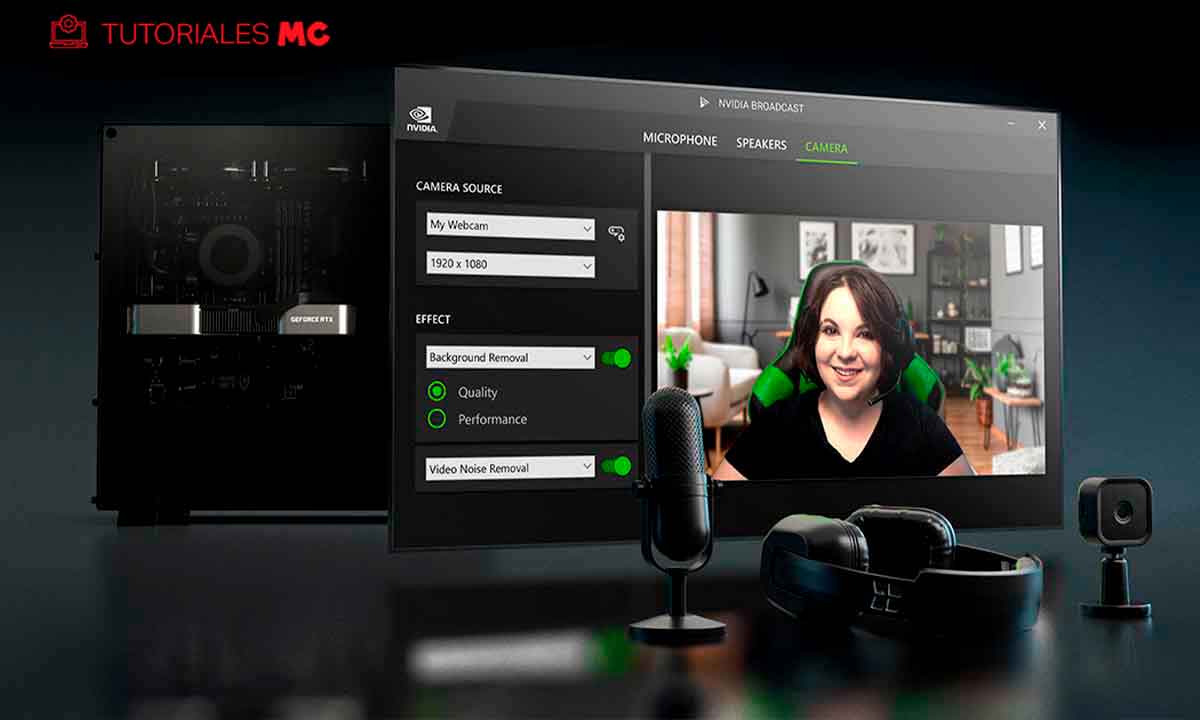NVIDIA Broadcast 是一种由 NVIDIA 设计的应用程序,旨在提高我们系统捕获的图像和声音的质量,其输出可供任何允许您选择音频和视频源的应用程序使用。 为此,它利用了 RTX 20 和 RTX 30 系列的 GeForce 显卡的处理能力。 我们可以说,经过几周的测试后,如果我们考虑到它是自由软件,我们会感到非常惊喜,甚至更多。
NVIDIA Broadcast 的配置非常简单,但有几点需要牢记。 对于我们想要使用图像和声音的应用程序也是如此。 举个例子,让我们看看如何进行NVIDIA Broadcast的初始设置,然后在OBS中配置源以使用NVIDIA软件处理的图片和声音。
如果你还没有它,显然你必须去他们的网站,下载 NVIDIA Broadcast,然后按照向导给你的说明安装它。 这个过程一点也不复杂,所以不需要任何说明。 一旦它在您的 PC 上可用,请访问它,以便显示其主界面,您通常不会看到它,因为该程序通常保持最小化。
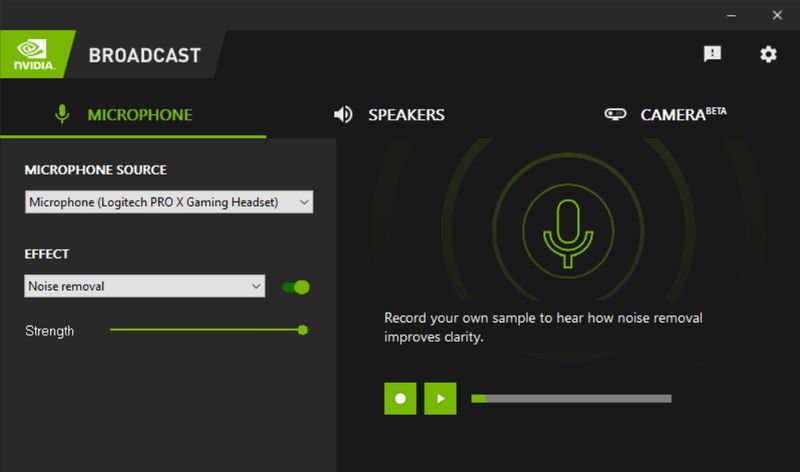
乍一看,您已经推断您必须选择 NVIDIA Broadcast 音频和视频源,以及您要使用的输出。 请注意,在最后一点上,此设置将影响您在打开程序时听到 PC 中所有声音的方式。 因此,您应该做的第一件事是转到“扬声器”部分,选择一个音频输出并使用您可以在窗口中央部分看到的音频样本来验证您是否正确听到了 PC 音频输出。
完成后,就可以配置图像,如果您想使用 NVIDIA 广播“清理”过滤器,还可以配置声音。 正如您对输出所做的那样,转到两个部分并选择它们的来源。 选择麦克风后,使用控件录制样本并收听以确认其录制正确。
使用相机检查更简单,只需选择正确的来源,相机拍摄的图像将自动显示在屏幕上。
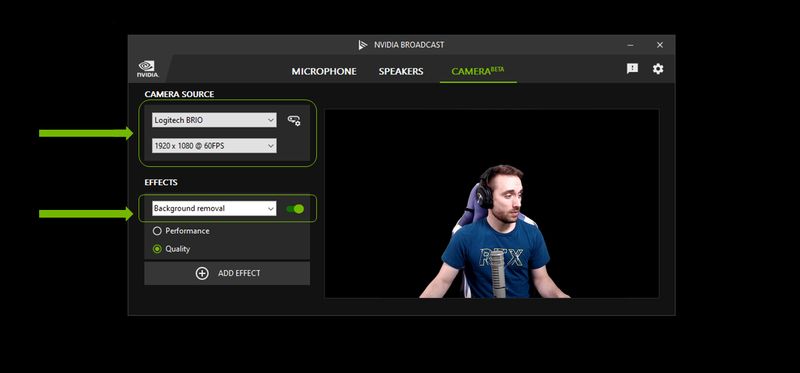
然而,一个重要的细节是 NVIDIA Broadcast 可能不会默认选择最高质量的图像。 例如,在这种情况下,它已将其设置为 720p(1,280 x 720 点),每秒 30 帧,即使我们使用的网络摄像头支持 1,080p。 因此,请记住检查该部分,选择您想要的质量。 此外,源选择器的右侧是一个设置图标。 单击它,您可以使用打开的窗口来微调图像质量。
调整字体后,就可以配置效果了。 正如我们几周前告诉您的那样,NVIDIA Broadcast 1.3 版大大提高了其性能,减少了应用它们所消耗的资源,因此您可以在不影响 PC 性能的情况下使用它们。 要应用第一个,请单击相机选择器下方显示的应用效果按钮,然后使用将显示的部分选择其中一个。 这是包含的列表。
- 背景模糊
- 后台替换
- 背景去除
- 自动取景
- 视频降噪
根据您选择的一种,您将能够进行不同的调整,并且正如您可能已经推断出的那样,有些是彼此不兼容的,特别是修改背景的三种,要么是通过模糊它,要么是替换它,或者简单地消除它。 即使选择了效果,在按下右侧所示的开关之前也不会应用。 完成此操作后,您将能够实时检查其效果。 以下是其中的列表:
通过声音捕捉,您还可以使用效果来提高其质量。 这些是可用的:
- 降噪。
- 房间回声消除。
使用它们,您可以处理麦克风捕获的信号,从而显着提高其质量。
从 NVIDIA 广播到 OBS Studio
在 NVIDIA Broadcast 中配置所有内容后,请记住您必须在 OBS Studio 中重新配置视频和音频源。 这是因为现在将是这个应用程序,而不是设备本身,将提供已处理的内容。 因此,如果保持之前的配置,当您打开OBS时,您将无法看到NVIDIA软件应用的效果。
例如,您可能已经配置了迄今为止使用的字体:
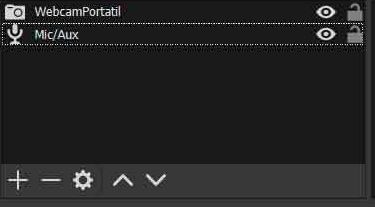
所以你要做的第一件事就是删除它们。 为此,请选择其中之一,单击底部的 – 符号并确认删除。 然后对剩下的一个做同样的事情,如果你有一个视频和一个音频。 接下来,您可能已经猜到了,按 + 符号,然后在出现的菜单中选择视频捕获设备。 在出现的窗口中,然后选择“新建”,在下面的框中键入“NVIDIA Broadcast”,然后单击“确定”按钮进行确认。
在随后打开的属性窗口中,找到设备部分并选择相机(NVIDIA 广播)条目。 然后转到窗口底部,选中“使用自定义音频设备”条目,然后在出现的“音频设备”部分中,选择“麦克风(NVIDIA 广播)”条目。 要确认设置,请单击“确定”按钮。
现在您只需在 OBS Studio 布局中调整摄像机图像的大小和位置,并且如您所见,NVIDIA Broadcast 应用的所有效果都将应用于节目输出。
在本教程中,我们已经告诉您如何对 OBS Studio 进行此调整,但实际上,该过程与几乎任何其他应用程序都非常相似,但不同的是,在许多情况下,您不会有这么多配置设置,您还必须分别选择视频和音频源,在这两种情况下都是 NVIDIA 广播。