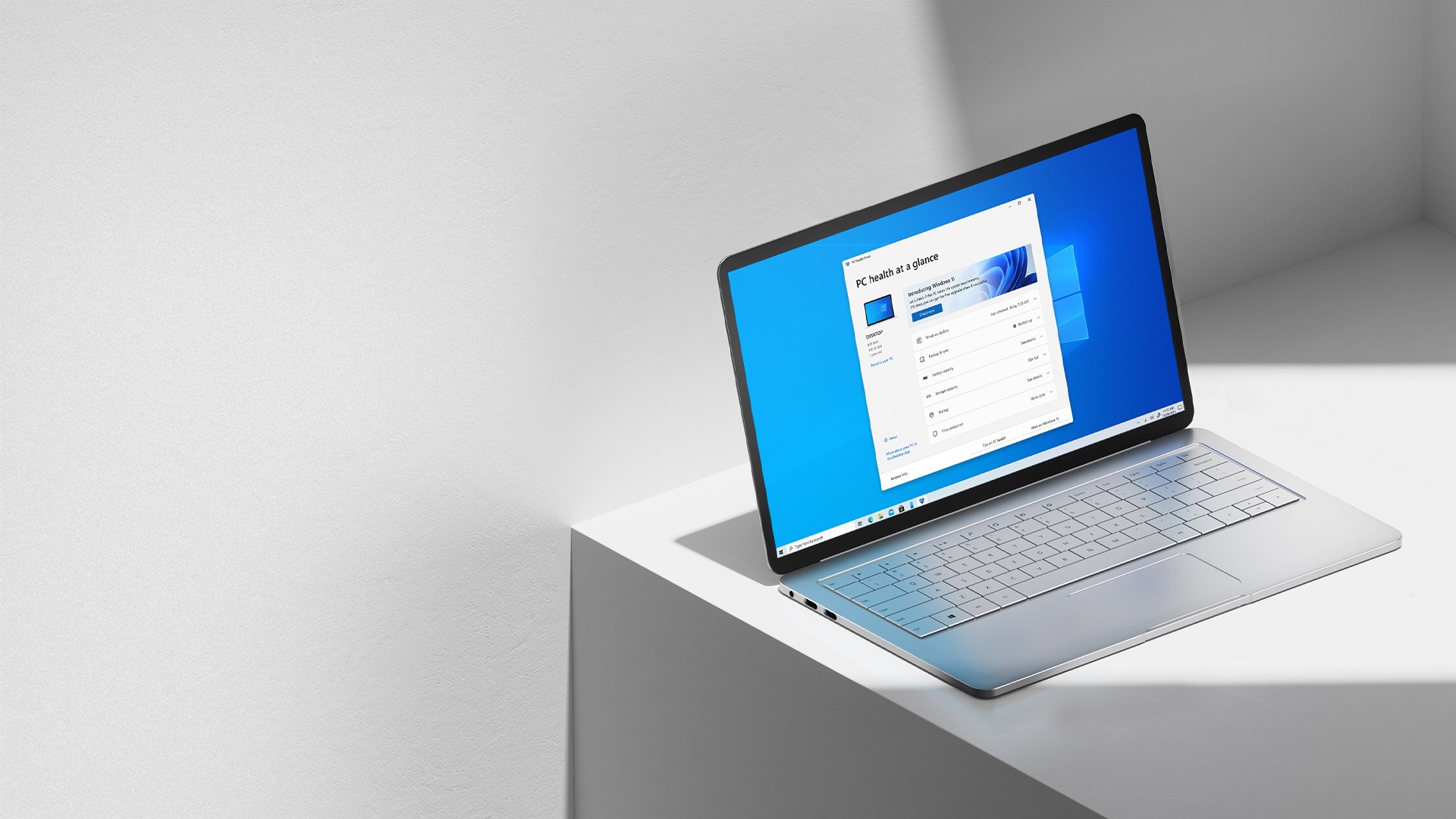如果您不知道如何解决“此电脑无法运行 Windows 11”错误,在 UEFI 设置中启用 TPM 2.0 和 Windows 11 安全启动可能会解决您的问题。
即使您运行了 Microsoft 的 PC 健康检查并被告知 Windows 11 不正式支持您的 PC,您的 PC 也有可能需要配置 TPM 2.0 并启用安全启动。
Windows 11 的安全启动
某些 PC 无法进行 PC 运行状况检查,因为它们已禁用 UEFI 中的安全启动和 TPM 设置。 UEFI 是一种使您的操作系统能够与计算机硬件协同工作的系统。 许多用户认为 UEFI 与 BIOS 是一回事,即使它不是。
为 Windows 11 和 TPM 2.0 启用安全启动可能是能够通过兼容性测试的关键。 如果您想使用 Windows 11,您的 PC 必须支持安全启动。
如何在 UEFI 设置中为 Windows 11 启用 TPM 和安全启动?
为了在您的系统上启用安全启动和可信平台模块 (TPM),您首先需要关闭计算机,然后再重新打开。
然后,您需要在正确的时间按下特定的键盘键或按钮来访问您的 UEFI 设置。
您需要找出需要按哪个键才能进入 BIOS,因为它因设备而异。 您应该在搜索引擎中查找设备名称以及“UEFI 密钥”。

您可能会在屏幕上看到一条小消息,告诉您按什么键也可以进入 BIOS 设置。 例如,在某些笔记本电脑上,您需要按键盘上的 F2。
输入 UEFI 设置后,您应该查找“安全”或“引导”选项。 然后,您需要找到“TPM”并检查它是否已启用。 需要启用此设置。
也可以看看:
如何在 Windows 11 上创建移动热点?
如何在 Windows 11 上创建移动热点?
然后,您可以通过单击“保存并退出”来关闭设置。 同样,此消息也可能因制造商而异。 接下来,您的 PC 将重新启动,您可能可以通过 Microsoft 的 PC Health Check 的兼容性测试。