如果您有一个定期与 Windows 11 联网的驱动器(或“共享”),您可以将它映射到文件资源管理器中的驱动器号,使其看起来更像本地驱动器,并在将来快速访问它。 这是如何做到的。
首先,打开文件资源管理器。 如果任务栏上没有文件资源管理器快捷方式,请右键单击“开始”按钮并选择“文件资源管理器”。

在文件资源管理器窗口中,单击工具栏中的省略号按钮(三个点),然后从出现的菜单中选择“映射网络驱动器”。

在“映射网络驱动器”窗口中选择一个驱动器号,用于识别网络驱动器。 这取决于你,但它必须是列表中的一封信。
在“文件夹”框中,输入网络设备并共享名称。 如果您不确定它是什么,请单击“浏览”以查看附近的任何联网设备。
如果您希望每次登录时 Windows 都重新连接到此驱动器,请选择“登录时重新连接”。 如果您需要使用与当前 Windows 帐户链接的凭据(用户名和密码)以外的凭据进行连接,请选中“使用不同凭据连接”。
完成后,单击“完成”。
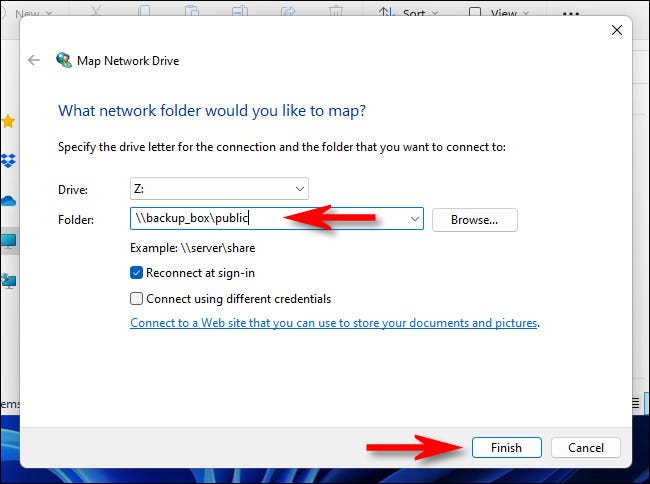
完成安装后,Windows 11 将尝试链接到网络驱动器。 如果您的常规凭据失败,或者您在上一步中选中了“使用不同的凭据连接”,系统将提示您输入访问驱动器所需的用户名和密码。
如果您希望 Windows 始终记住该驱动器的用户名和密码(这样您就不必再次输入它们),请选中“记住我的凭据”。 完成后,单击“确定”。
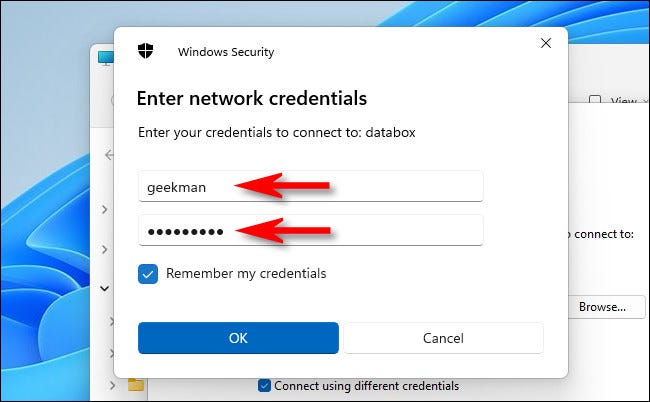
Windows 11 将连接到驱动器并将其映射到您选择的驱动器号。 如果您打开文件资源管理器并查看“此电脑”,则映射的驱动器将显示在文件资源管理器的“网络位置”下。
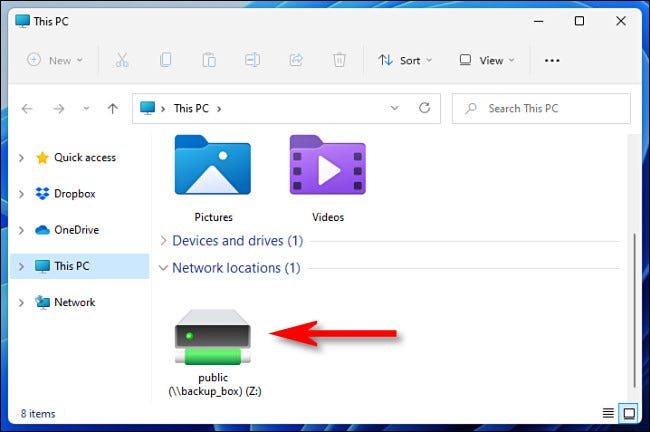
映射的驱动器也将出现在“网络”下的文件资源管理器侧栏中。

