今天我们将解释如何在 Windows 11 中使用对齐布局。 Windows 11 没有提供很多新功能,但它确实有一些不错的东西,其中之一就是对齐布局。
这个新的操作系统用捕捉布局功能取代了 Windows 10 的捕捉辅助工具。 当您习惯它时,它将使多任务处理变得更加容易。 说实话,这个功能比传统的Alt-Tab在应用间切换要好很多。
如何在 Windows 11 中使用对齐布局工具?
这个过程真的很简单,你只需要遵循一些步骤:
- 您应该将鼠标光标放在位于应用程序右上角的最大化图标上。 另一种方法是按下 Win+Z 热键。
- 然后,系统会提示您使用四种不同的网格布局。
- 每个快照布局确实为您提供了不同的区域。
- 选择布局后,将鼠标移到该区域上,这样您就可以将活动应用程序带入该区域。
- 当您将鼠标悬停在鼠标上时,该区域将变为蓝色,单击该区域。
- 如您所见,所选应用程序将嵌入您选择的区域。
重要的是要记住,有时在重新排列应用程序时,它们可能会相互重叠。 在这种情况下,使用 Alt+tab 热键查找应用程序。
完成后,您的新快照布局也会显示在任务栏中。
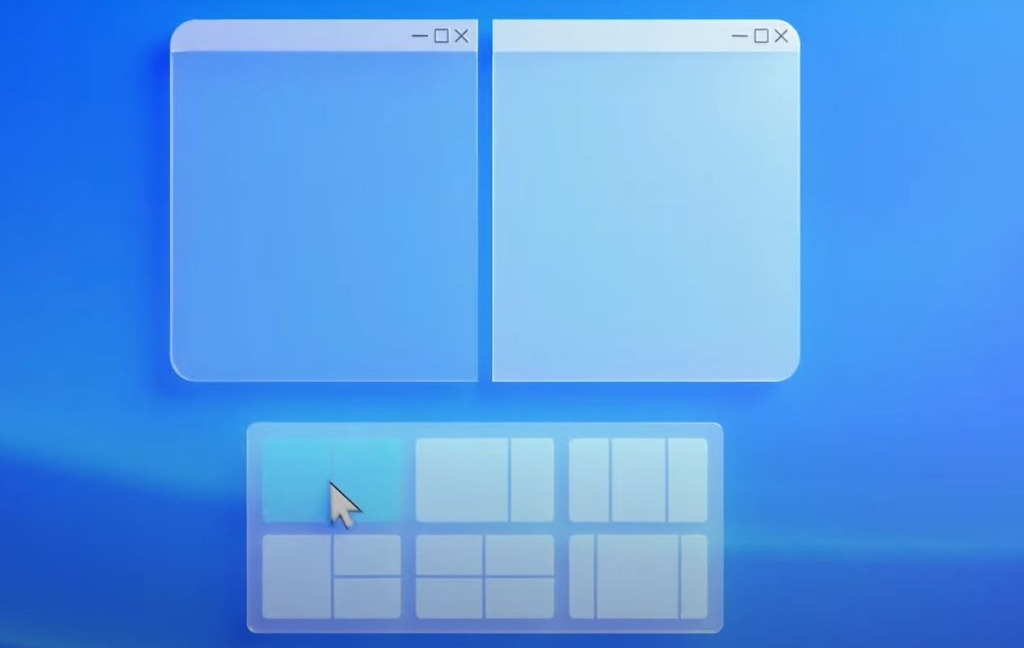
如果您想最大化应用程序,您可以轻松单击最大化图标。 如果您再次单击它,应用程序将返回其先前的配置。
如何在 Windows 11 中调整对齐布局设置?
按着这些次序:
- 打开 Windows 设置。
- 如果您不知道如何操作,您可以直接按 Windows+i 热键或右键单击开始图标并从出现的菜单中选择“设置”。
- 接下来,输入“系统”。
- 然后,单击“多任务处理”。
- 系统会提示您提供许多可以启用或禁用的选项。
- 例如,您可以在手动调整一个窗口大小时使其他窗口自动调整大小。
- 如果您选择这样做,您可以禁用整个工具,您可以根据需要调整对齐布局设置。
也可以看看:
如何在 UEFI 设置中为 Windows 11 启用 TPM 2.0 和安全启动?
如何在 UEFI 设置中为 Windows 11 启用 TPM 2.0 和安全启动?
学习如何使用对齐布局并不难,但是在选择哪些应用程序在布局中的位置时,您可能需要有点创意以确保一切都恰到好处。 然而,如果你习惯了这个工具,它会让多任务处理变得更容易。 您可以同时检查您的 Word 文档和 Gmail 帐户,而无需使用 alt 选项卡。

