本文将指导您了解如何禁用从 Windows 7 到 Windows 11 的 Windows 上的启动程序。
如何在 Windows 上禁用启动程序?
您在计算机上安装的程序越多,启动 Windows 所需的时间就越长。 当您打开计算机时,许多应用程序会将自己添加到启动的程序列表中,这可能会变得很长。
在 Windows 7、Vista 或 XP 上禁用启动程序
对于某些程序,最好使用 Windows 启动它们,例如防病毒和防火墙软件。 但是,对于大多数应用程序而言,在启动时启动它们只会消耗资源并增加启动时间,在这种情况下,最好禁用启动程序有一个名为 MSConfig 的 Windows 工具,可让您快速轻松地识别哪些是活动的在启动时停止您不想在启动时启动的程序。 此实用程序可用于禁用 Windows 7、Vista 和 XP 中的启动软件。
需要说明的是,MSConfig 可以用来改变各种设置,所以使用时要小心。 如果您不确定是否要使用它,只需按照本文中概述的方法进行操作即可。
要启动 MSConfig,请转到“开始”菜单并在搜索栏中键入“msconfig.exe”。 结果会在您键入时显示。 如果突出显示“msconfig.exe”,请单击它或按 Enter。
在系统配置主窗口中,单击启动选项卡。 显示所有启动程序的列表,每个程序旁边都有一个复选框。 要阻止程序随 Windows 一起启动,请选中它旁边的复选框; 框中不会有复选标记。 完成选择后,单击“确定”。
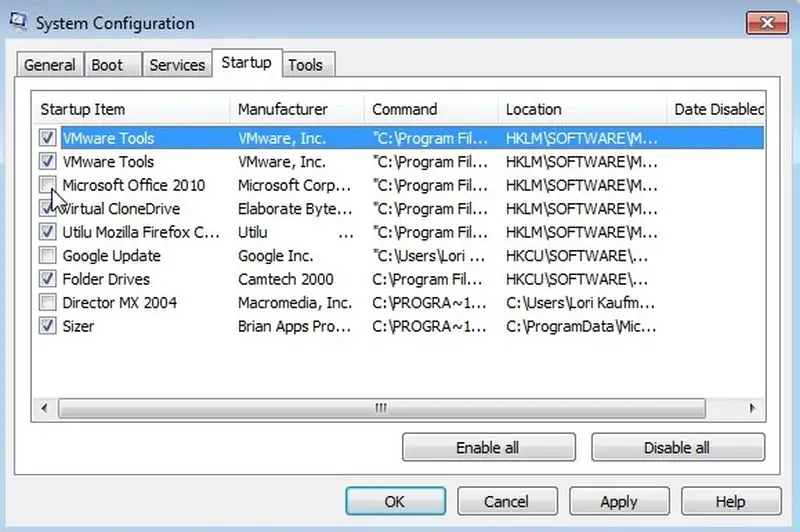
之后,将出现一个对话框,通知您必须重新启动计算机。 单击重新启动以立即重新启动计算机。 如果您不想重新启动计算机,请单击退出而不重新启动。
在 Windows 8 或 8.1 上禁用启动程序
Windows 8、8.1 和 10 使关闭启动程序变得非常容易。 要在任务管理器中关闭程序,只需按照以下步骤操作:右键单击任务栏或按 CTRL + SHIFT + ESC,然后按“更多详细信息”,然后按“启动”打开任务栏。 选择“启动”选项卡,然后为您不想在 PC 启动时立即启动的任何应用程序单击“禁用”按钮。 真的就这么简单。 如果您没有看到这些替代方案,请转到“更多详细信息”,它与“更少详细信息”处于相同位置。
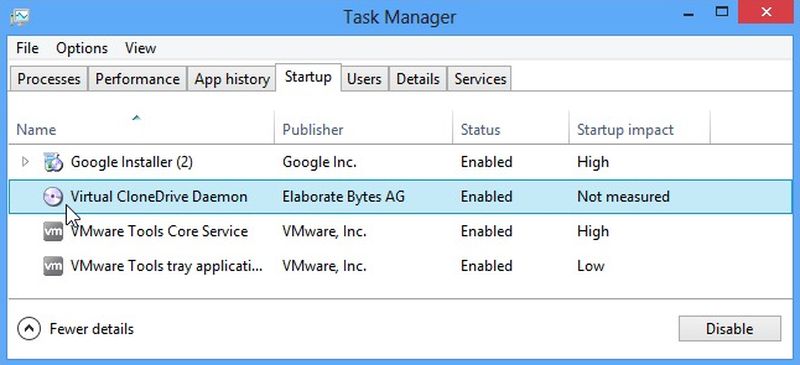
在 Windows 10 和 11 上禁用启动程序
Windows 10 上有一个启动应用程序管理窗口,可以轻松删除启动应用程序。 打开“设置”面板,然后搜索“启动”并选择“启动应用程序”选项。
如果你没有看到这个,你还没有安装最新的版本,你需要使用任务管理器来卸载你的启动应用程序。 到达那里后,您可以简单地在“启动应用程序”面板中关闭不想启动的应用程序。 在此处获取 Windows 11。

