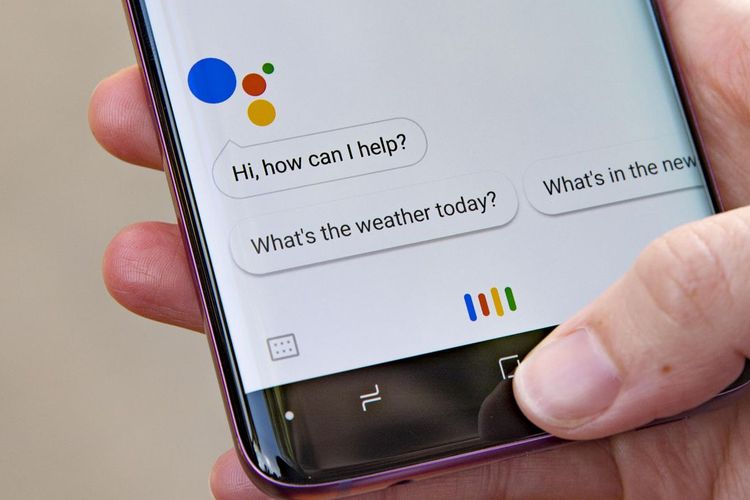如果您想知道如何在 PC 上使用 Google 助理,我们将为您提供帮助。 谷歌拥有大量对我们的日常生活具有非常有用功能的应用程序,例如谷歌地图和谷歌照片,但毫无疑问,让我们的生活更轻松并提高我们生产力的应用程序是它的虚拟助手,谷歌助手。
我们可以使用 OK Google 命令激活 Google Assistant,它可以促进一些日常任务,例如给朋友或家人打电话、在日历中保存约会或提醒、向 Keep 添加笔记、收听新闻,通知我们天气或管理我们的家庭自动化设备。
但是 Google Assistant 存在的问题之一是我们只能通过其官方客户端在装有 Chrome OS 的智能手机和设备上使用它。 但是我们将向您展示一个小技巧,这样您就可以通过安装非官方客户端在装有 Windows、macOS 或 Linux 的计算机上使用此应用程序。
如何在 Windows、macOS 或 Linux PC 上使用 Google Assistant?
这个过程其实并不难。 首先,您需要从GitHub页面下载非官方客户端,然后您只需按照以下步骤操作:
- 使用 Gmail 帐户注册 Google Cloud(选择“免费开始使用”选项)。
- 访问操作控制台。
- 点击“新建项目”。
- 我们命名我们的项目并选中“创建项目”。
- 滚动到页面底部和旁边的“您是否正在寻找设备注册?” 您将看到“单击此处”选项并单击它。
- 一旦我们已经创建了项目,就会出现一个新屏幕,我们必须在其中单击“注册模型”。
- 我们涵盖了所有字段,在设备类型中,我们选择列出的任何字段,然后再次单击“注册型号”。
- 在下一个屏幕中,我们单击“下载 OAuth 2.0 凭据”,我们需要在 Google 助理应用程序中标识自己。
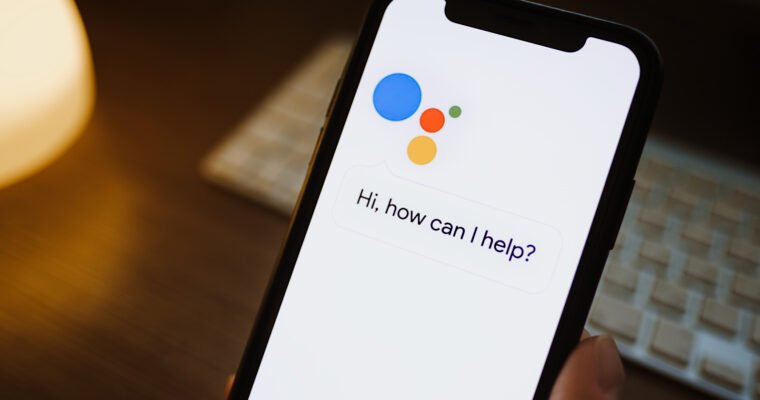
同意屏幕配置
- 我们访问 Google Cloud 控制台。
- 在左上角,谷歌云平台标志旁边,我们找到一个下拉菜单,当我们点击它时,会出现一个标题为“选择项目”的弹出窗口。
- 我们选择“全部”选项卡,选择我们刚刚创建的项目的名称,然后单击“打开”。
- 我们通过单击三个横条来展开左侧的菜单,选择“API 和服务”,然后单击“启用 API 和服务”。
- 上一步将我们带到 API 库,在搜索栏中输入“Google Assistant”,当我们获得搜索结果时,我们点击“Google Assistant API”。
- 单击“启用”按钮并等待它被激活。
- 返回左侧菜单,我们选择“凭据”,然后单击“同意屏幕”。
- 在同意屏幕上,在用户类型下,我们选择“外部”并单击“创建”按钮。
- 这会将我们带到“应用程序注册”屏幕,我们必须在“用户支持电子邮件”部分选择我们的电子邮件。
- 我们滚动到页面底部,在“开发人员联系信息”部分,我们查找“电子邮件地址”选项,输入我们的电子邮件,然后单击“保存并继续”按钮。
- 在下一个标题为“范围”的屏幕上,只需滚动到页面底部并单击“保存并继续”。
- 在下一个标记为“测试用户”的屏幕上,我们单击“+”按钮,输入我们的 Gmail 电子邮件地址,这是我们将用于对应用程序进行身份验证的地址,然后单击“保存”。
认证配置
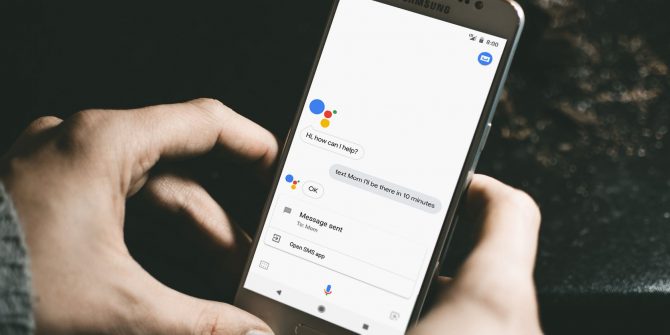
- 运行非官方的 Google Assistant 桌面客户端。
- 我们点击位于左上角的设置选项。
- 接下来,我们单击“身份验证”,然后单击“密钥文件路径”。 我们选择我们之前在名为“OAuth 2.0 Credentials”的第一个块的最后一步中下载的文件,将“Saved token path”字段留空,然后单击“Save”。
- 屏幕上将出现一条消息,我们必须单击“自动设置路径”按钮。
- 我们将看到另一条标题为“需要重新启动”的消息,我们将在其中单击“重新启动向导”按钮。
- 现在我们将看到一条消息“获取令牌”,并且将在 Web 浏览器中打开一个身份验证页面。
- 我们选择在 Google Cloud 中注册的 Gmail 帐户。
- 单击“高级”和“转到项目”(而不是“项目”,我们将看到我们之前为其指定的名称。
- 它会要求我们给予许可,我们点击“允许”按钮。
- 现在我们将看到我们的身份验证代码,我们复制它,返回到应用程序,粘贴代码并按下“发送”按钮。
- 我们将收到一条重新启动应用程序的消息,单击“重新启动助手”,一旦它重新启动,我们将在我们的 PC 上运行 Google 助手。