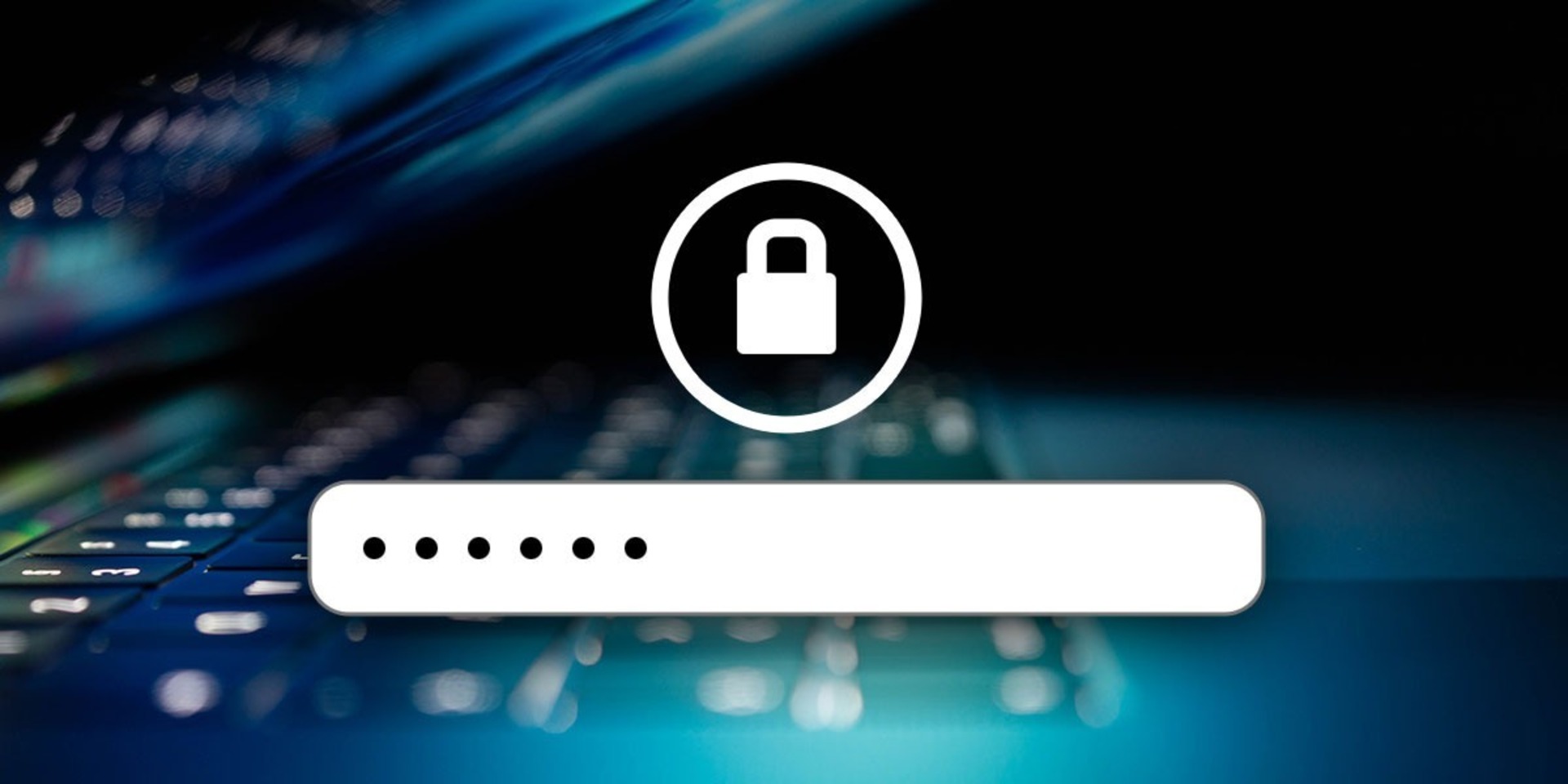在本文中,我们将介绍如何对 Excel 文件、PDF 或 Word 文档进行密码保护,以便保护敏感数据。
在当今的现代世界中,有许多恶意程序试图窃取您的敏感数据。 虽然您可以通过使用防病毒软件来保护自己免受许多攻击,但您的文件可能会通过 Internet 被盗,或者只是被有权访问您计算机的人窃取。 如果您不希望这样的事情发生,那么学习如何使用密码保护您的文件至关重要。 幸运的是,我们为您提供了这篇文章。

我们将了解如何使用密码保护您的 Word、Excel 和 PDF 文档,这样即使有人拿到了您的文件,他们也无法在没有密码的情况下访问其内容。 因此,事不宜迟,让我们来看看如何使用密码保护您的文件。
如何对Word文档进行密码保护?
要加密您的 Word 文件,请按照以下简单步骤操作:
- 首先打开要保护的 Word 文档。
- 单击文件菜单。
- 选择信息选项卡,然后选择保护文档按钮。
- 单击使用密码加密。
- 输入您的密码,然后点击确定。
- 要确认密码,请再次输入并单击确定。
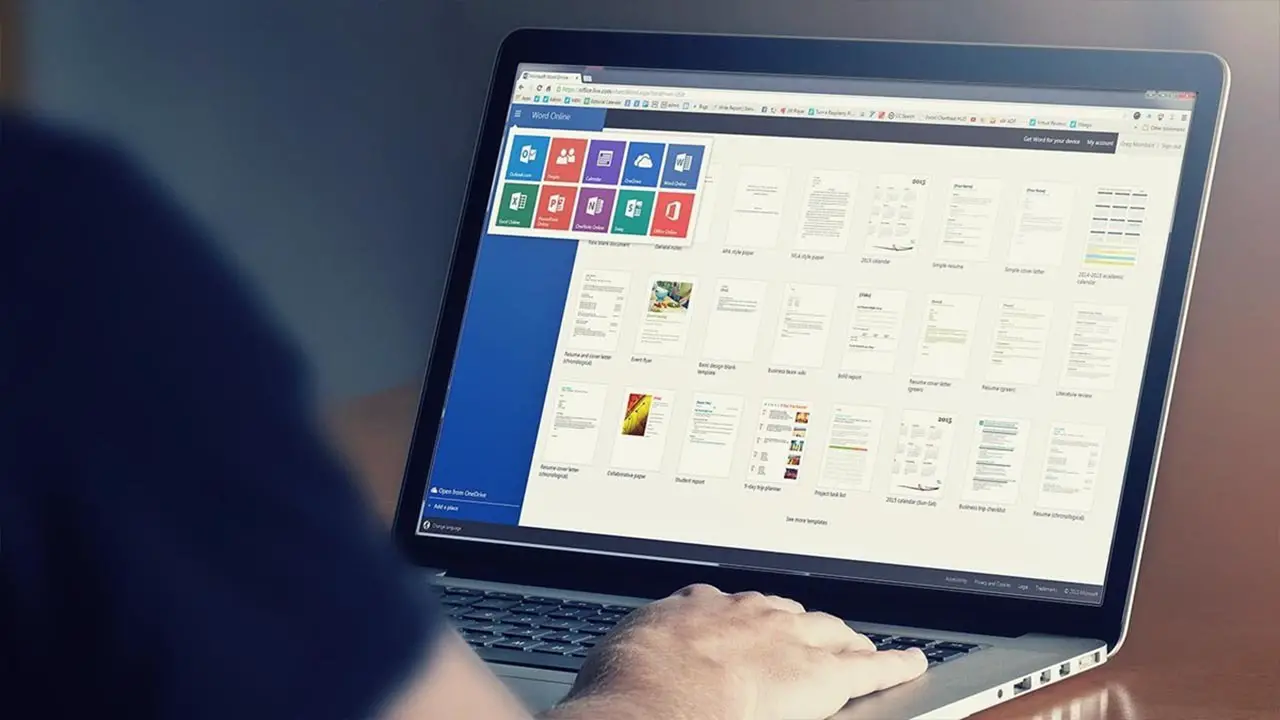
该文档现在在 Microsoft Word 中受密码保护。 每当您打开文件时,系统都会提示您提供密码。 密码必须是唯一的,最多可以包含 15 个字符。 如果您忘记或丢失了密码,Word 将无法为您找回密码。 确保保留密码的备份副本或建立一个容易记住的强密码。 如果您在执行这些步骤时遇到任何问题,可以查看他们的官方支持页面以获取更多信息。
如何对 Excel 文件进行密码保护?
要保护您的 Excel 文档,请使用密码来保护它。 为此,请按照下列步骤操作:
- 首先打开要保护的 Excel 文档。
- 单击文件菜单。
- 选择信息选项卡,然后选择保护工作簿按钮。
- 单击使用密码加密。
- 输入您的密码,然后点击确定。
- 要确认密码,请再次输入并单击确定。
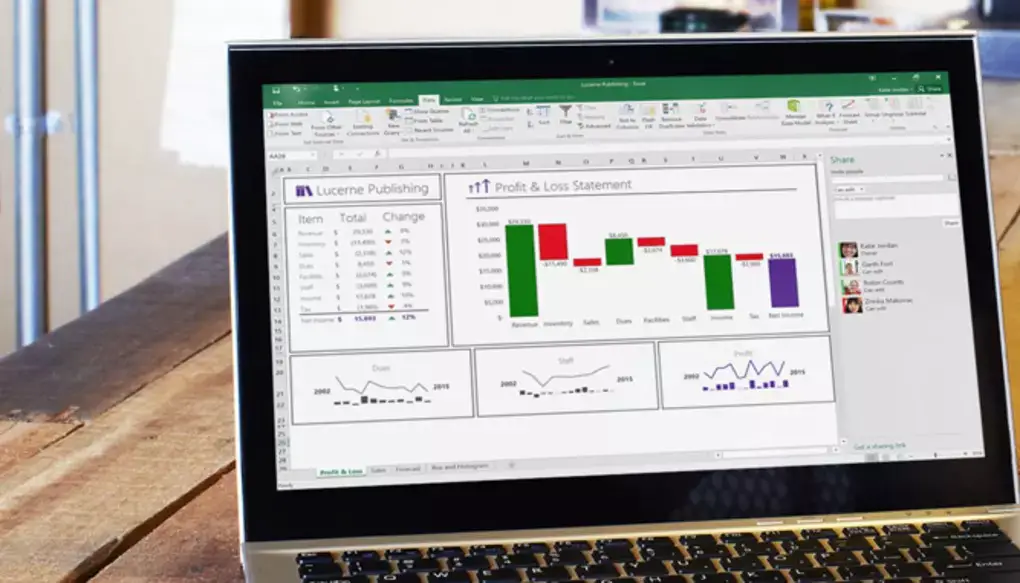
在密码方面,如果您忘记了密码,Microsoft 将无法帮助您。 确保您的密码尽可能容易记住。 密码中使用的长度、字符或数字没有限制,但区分大小写很重要。 如果您在执行这些步骤时遇到任何问题,可以查看他们的官方支持页面以获取更多信息。
如何免费使用密码保护 PDF?
要为 PDF 文件添加密码,我们将使用 Adobe Acrobat。 请按照以下步骤了解如何使用密码保护您的 PDF 文件:
- 使用 Adobe Acrobat 打开 PDF。
- 选择工具。
- 选择保护
- 单击“加密”,然后单击“使用密码加密”。
- 如果出现提示,请单击是以更新安全性。
- 选择需要密码才能打开文档。
- 在相应的字段中输入您想要的密码。
- 从兼容性下拉菜单中选择 Acrobat 版本。 选择低于或等于收件人当前版本的 Acrobat 或 Reader。 您可以查看以下版本。
- 选择加密所有文档内容。
- 单击确定。
- 通过重新键入密码来确认密码,然后单击确定。
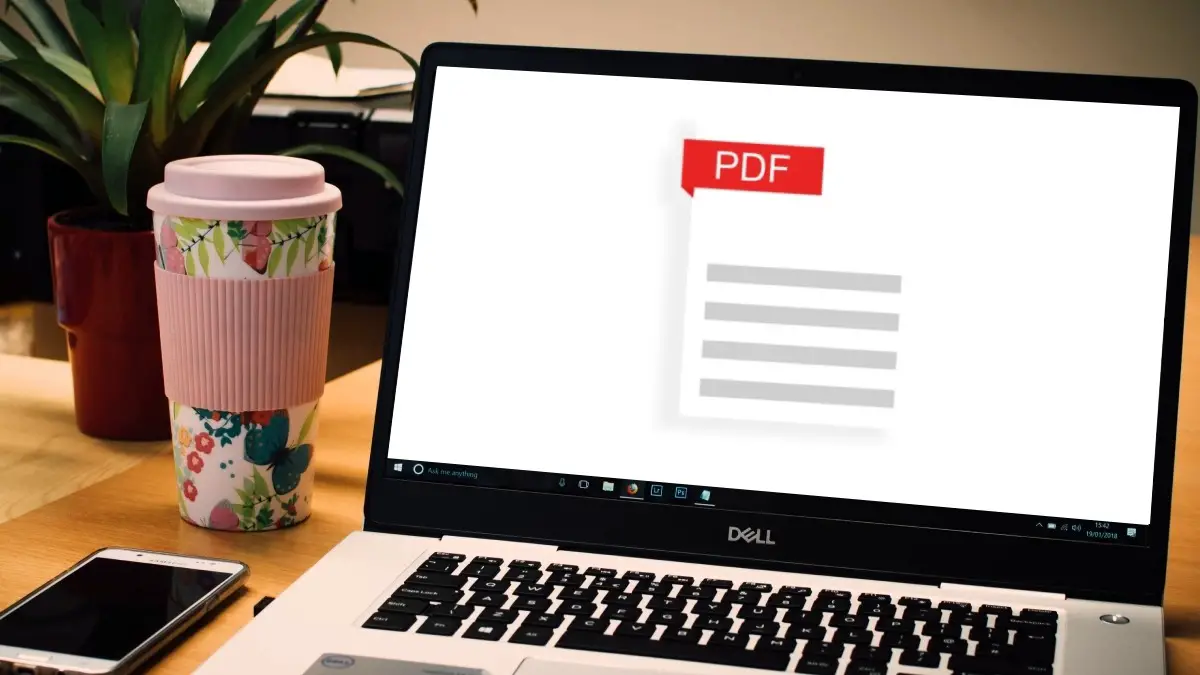
完成上述所有步骤后,您的 PDF 文件将被加密。 如果您在执行这些步骤时遇到任何问题,可以查看他们的官方支持页面以获取更多信息。
Adobe Acrobat 中的兼容性选项
您选择的加密方法由兼容性选项决定。 选择与收件人当前版本的 Acrobat 或 Reader 兼容的版本至关重要。 例如,为 Adobe X 加密的 PDF 无法在 Acrobat 7 中打开。
- Acrobat 6.0 及更高版本 (PDF 1.5) 使用 128 位 RC4 加密文档。
- Acrobat 7.0 及更高版本 (PDF 1.6) 使用具有 128 位密钥大小的 AES 加密算法对文档进行加密。
- Acrobat X 及更高版本 (PDF 1.7) 使用 256 位 AES 加密文档。 要对在 Acrobat 8 和 9 中创建的文档应用 256 位 AES 加密,请选择 Acrobat X 及更高版本。
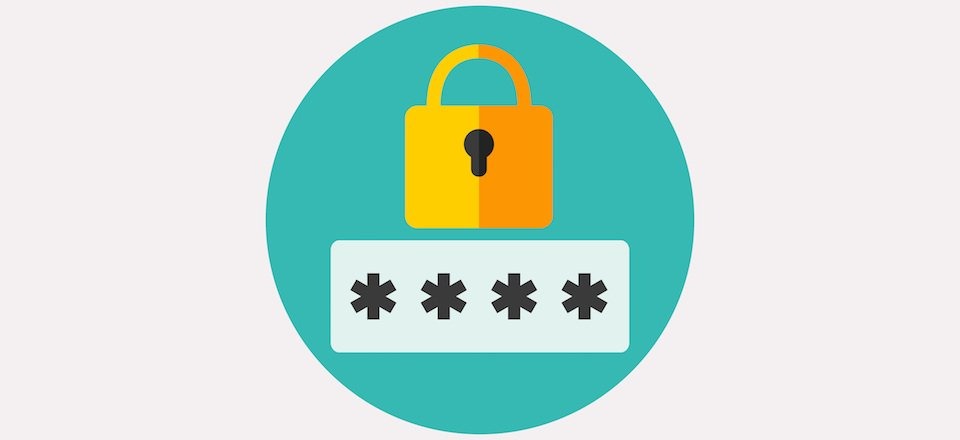
你有它,如何用密码保护 Excel 文件、PDF 或 Word 文档。 如果您发现本文有用,请务必查看我们关于如何使用 Excel COUNTIF 公式或如何在 Word 中添加目录的文章。