今天我们将向您展示如何使用 SwiftKey Beta 同步 Windows 10 和 Android 剪贴板。 这样,您在手机上复制的内容可以粘贴到 Windows PC 上,反之亦然。
微软正在测试同步 Windows 10 和 Android 剪贴板。 该公司在 SwiftKey 键盘的测试版中提供了此功能。 尽管它处于测试阶段,但我们希望此功能稍后会覆盖所有用户。 最好的部分是你不需要任何 Windows 10 的 Insiders 版本。
如何将 Windows 10 和 Android 剪贴板与 SwiftKey Beta 同步?
如何配置 Windows 10?
为了使用Swift Key beta在Windows 10和Android手机或平板电脑之间同步剪贴板,您需要做一些配置。 在 Windows 10 上,您需要打开设置并进入“系统”部分。 您可以使用键盘快捷键 Windows + I 快速打开设置。
系统部分默认打开显示设置,但在左侧的侧面板中,您会看到有很多子类别。 单击剪贴板。

您会在此处找到两个通常会被禁用的选项:剪贴板历史记录和设备间同步。
此时,您的 Windows 10 PC 已准备好将其剪贴板内容与其他设备同步。 接下来的步骤必须在手机上进行,你必须在手机上安装 SwiftKey Beta。
如何配置 SwiftKey Beta?
正如我们之前提到的,微软已经开始使用 SwiftKey 测试版测试 Windows 和 Android 之间的剪贴板同步。 您可以从 Google Play 下载这个测试版,只是提一下,它与常规版本是分开安装的。
您必须使用您的 Microsoft 帐户登录,因为这将是在 Windows 10 和 Android 之间链接剪贴板数据的方式。
登录帐户后,转到 SwiftKey 设置。 一个快速的方法是直接从应用程序抽屉打开 SwiftKey Beta,因为设置部分直接打开。
这个菜单只有两个项目:语音输入和剪贴板。 显然,点击剪贴板,其中包含所有与同步相关的选项。
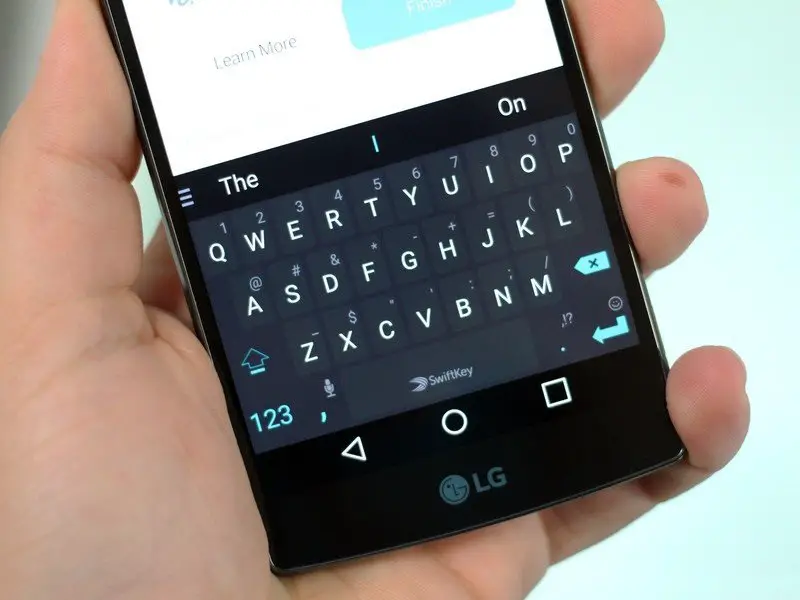
然后您需要检查同步剪贴板历史记录框。
大功告成,您的手机也已准备好开始在 Windows 10 和 Android 之间同步剪贴板内容。
剪贴板同步自动且透明地工作,因此您无需执行任何其他操作或与您已经执行的操作不同。 例如,如果您在 Windows 中复制文本,它将在 SwiftKey 中显示为建议供您粘贴。
同样,如果您将文本从 Android 手机复制到剪贴板,则可以使用相同的 Control + V 快捷方式将其粘贴到 Windows 10 中。 通过这种方式,您已经学会了如何使用 SwiftKey Beta 同步 Windows 10 和 Android 剪贴板。

