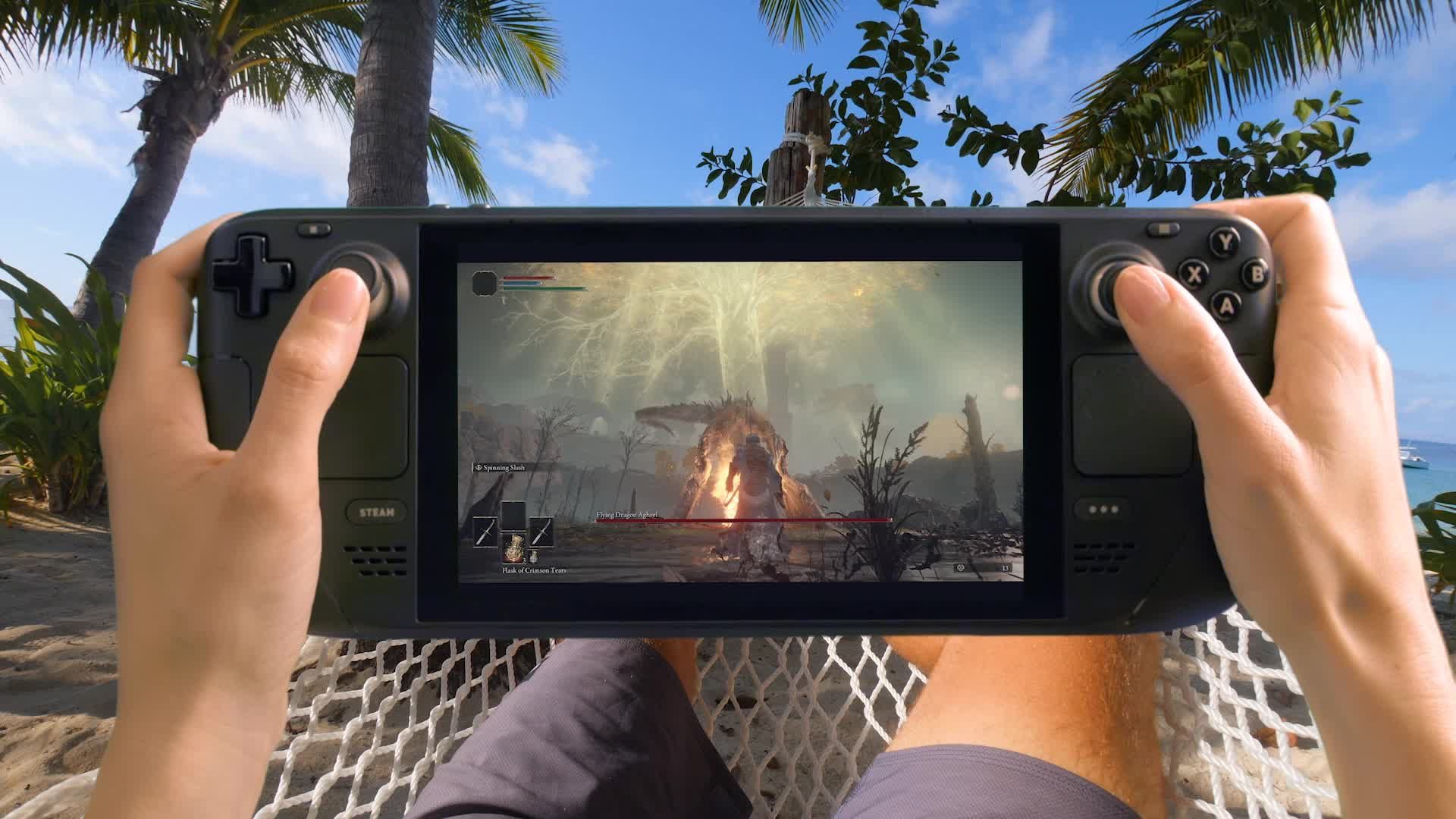今天我们将向您展示如何将键盘和鼠标连接到 Steam 平台。 Steam Deck 拥有大量控件,数量之多,以至于您可以更改其功能和播放方式的方方面面。 不过,您需要一个可伸缩的鼠标和一个展开的键盘,因为它们不太适合。
好消息是在 Steam 平台上使用键盘和鼠标设置是完全可行的。 对于一些没有它就无法正常运行的游戏,或者如果您打算在桌面模式下做一些重要的工作,您可能希望切换到此选项。
如何将键盘和鼠标连接到 Steam 平台?
以下是在 Deck 上使用键盘和鼠标的要求以及为实现所需性能而需要注意的设置。 现在让我们学习如何将键盘和鼠标连接到 Steam 平台。

按照步骤:
步骤1: 使用兼容的无线键盘和鼠标。 现在让您的键盘和鼠标在 Steam 甲板上运行的最佳方式是使用无线设备,而借助诸如(尚未发布的)Steam 甲板坞站之类的小工具,电缆连接最终将更容易管理。 好消息是 Steam Deck 具有不受限制的蓝牙 5.0 功能,因此它可以连接到任何蓝牙设备。
第2步: 确保您的键盘和鼠标已打开、充满电并准备好与您的 Steam 平台首次配对。 如果其中任何一个具有配对按钮或类似功能,请确保它们已准备好。
第 3 步: 要使用键盘或鼠标,您不必切换到桌面模式。 只需单击 Deck 右下角的“…”按钮即可访问 QAM 按钮。 这会调出右侧的菜单。 当您从此处向下滚动到齿轮图标时,即可找到快速设置菜单。
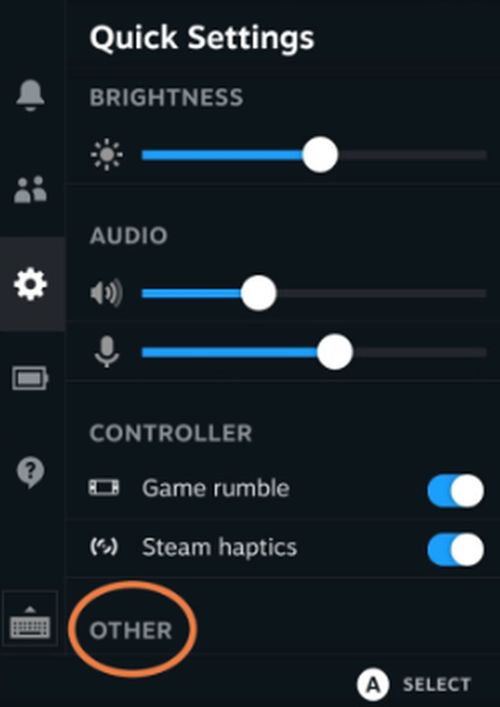
第4步: 选择底部快速设置下的其他选项。 这应该会显示一个简短的蓝牙菜单。 确保在此位置打开蓝牙; 默认情况下可能不是。
第 5 步: 要访问设置菜单,请离开 QAM 菜单并单击 Steam 主按钮。 通过滚动到设置来选择它。
第 6 步: 从左侧的选项中,选择蓝牙。 您可以在右侧屏幕上查看当前可用的每个蓝牙选项。 查看“可用于配对”部分。 将鼠标和键盘放在附近。 现在是按下任何可能存在的配对按钮的时候了。
当您的键盘和鼠标出现在“可配对”下时选择它们,然后等待您的 Steam 平台配对后再连接。 每个设备可能需要几秒钟。
第 7 步: 如果您想使用键盘和鼠标玩游戏,请检查您的控制器布局。 当它检测到连接的设备时,Steam Deck 会尝试转换到外部设备布局,但这并不总是适用于键盘和鼠标。
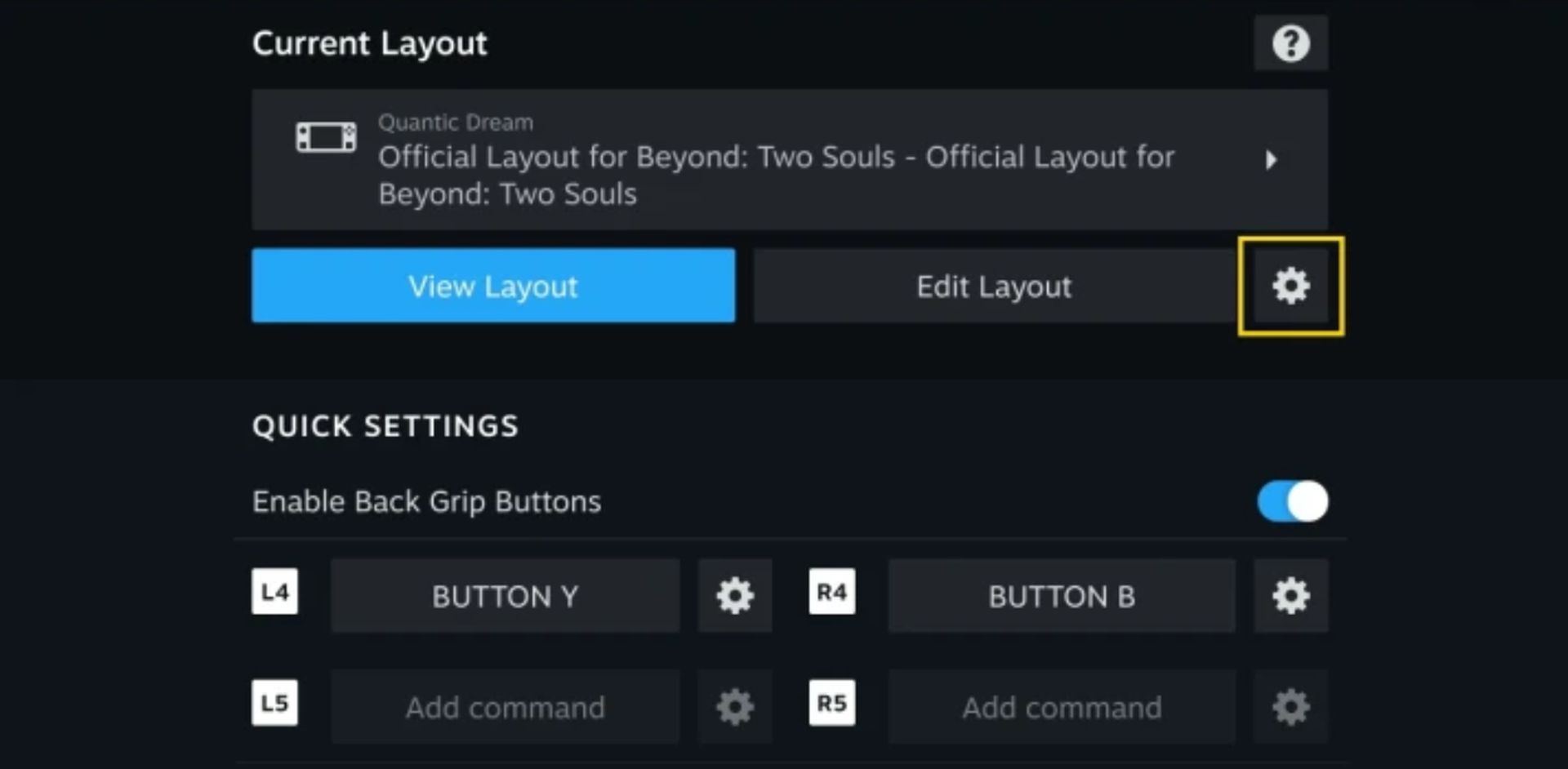
在 Steam 甲板上,找到您要玩的游戏,然后单击名称右侧的控制器图标。 通过这样做,控制器设置将出现,允许您查看当前的排列。 要查看当前布局的多种布局可能性,请使用向右箭头。 如果您在那里看到键盘和鼠标布局,请更改为键盘和鼠标布局。
第 8 步: 您可以始终通过选择新布局、选择编辑然后前往菜单顶部的鼠标和键盘部分来创建自己的键盘和鼠标,您可以在其中指定自己的命令等。 尽管鼠标和键盘控件在每个游戏中的工作方式都不相同,但这种自定义可能很有用。 再次开始游戏时,请确保您的套牌不会翻转到不同的布局; 您可以通过重新排列布局的优先级来实现这一点。
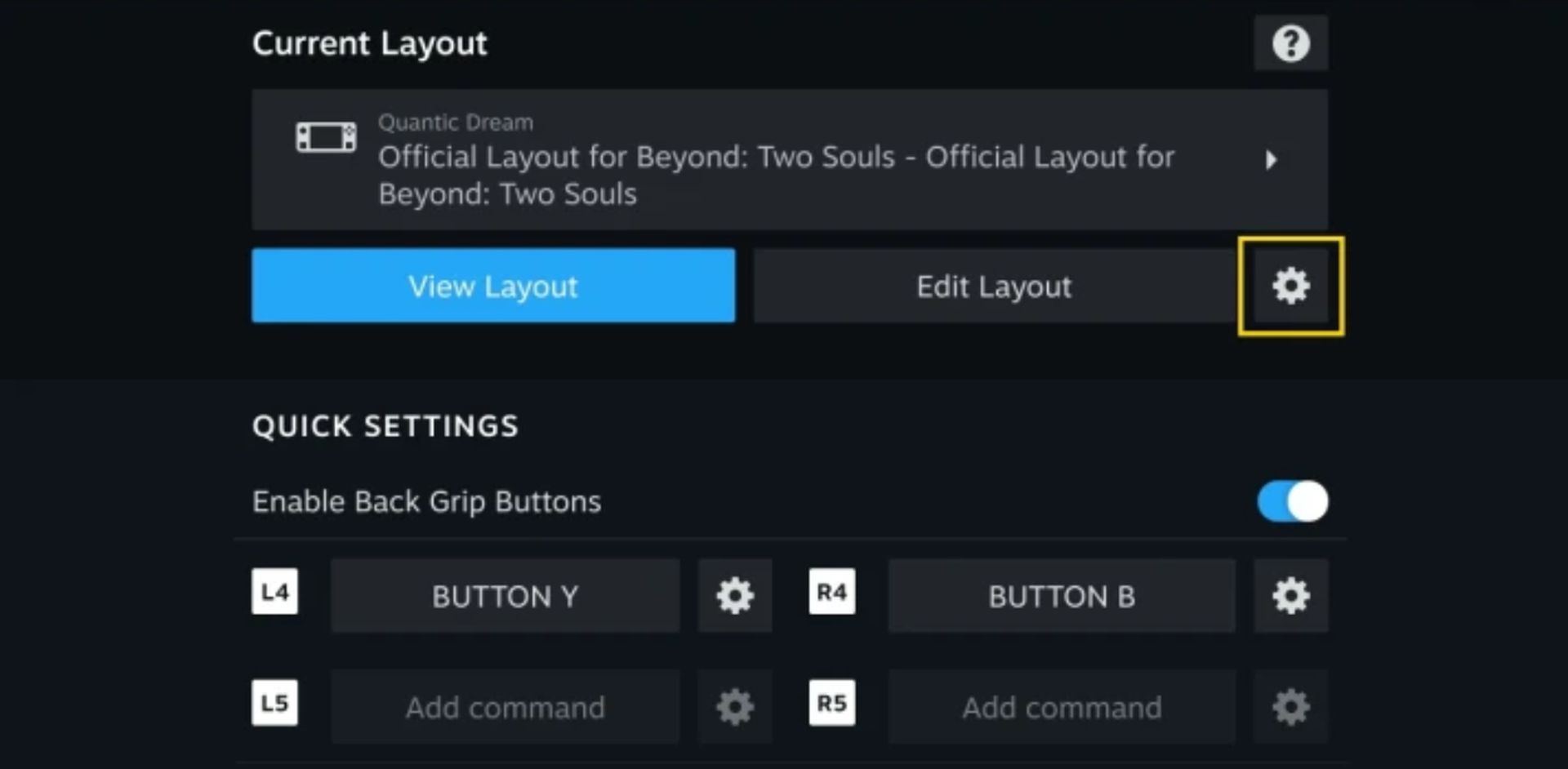
第 9 步: 注意:如果您已经处于桌面模式,那么所有这些选项都可以直接从屏幕右下角的桌面菜单中使用,您可以在其中找到 蓝牙 按钮。 在进入桌面模式之前,通常更容易设置键盘和鼠标。 至此,您已经成功学会了如何将键盘和鼠标连接到 Steam 平台。
结论
通过键盘和鼠标使用 Steam Deck 并不是最难的任务。 通过执行上述 9 个步骤,您将了解如何将键盘和鼠标连接到 Steam 平台并开始享受您最喜爱的游戏。
请记住首先使用键盘和鼠标检查您打算在 Steam 平台上玩的任何游戏的兼容性。 这样您就学会了如何将键盘和鼠标连接到 Steam 平台,您还可以通过访问我们的指南了解如何在 Steam 上更改语言。 您是否找到了所有 Steam 夏季特卖 2022 的线索答案? 在你离开之前检查一下!
Source: 如何将键盘和鼠标连接到 Steam 平台?