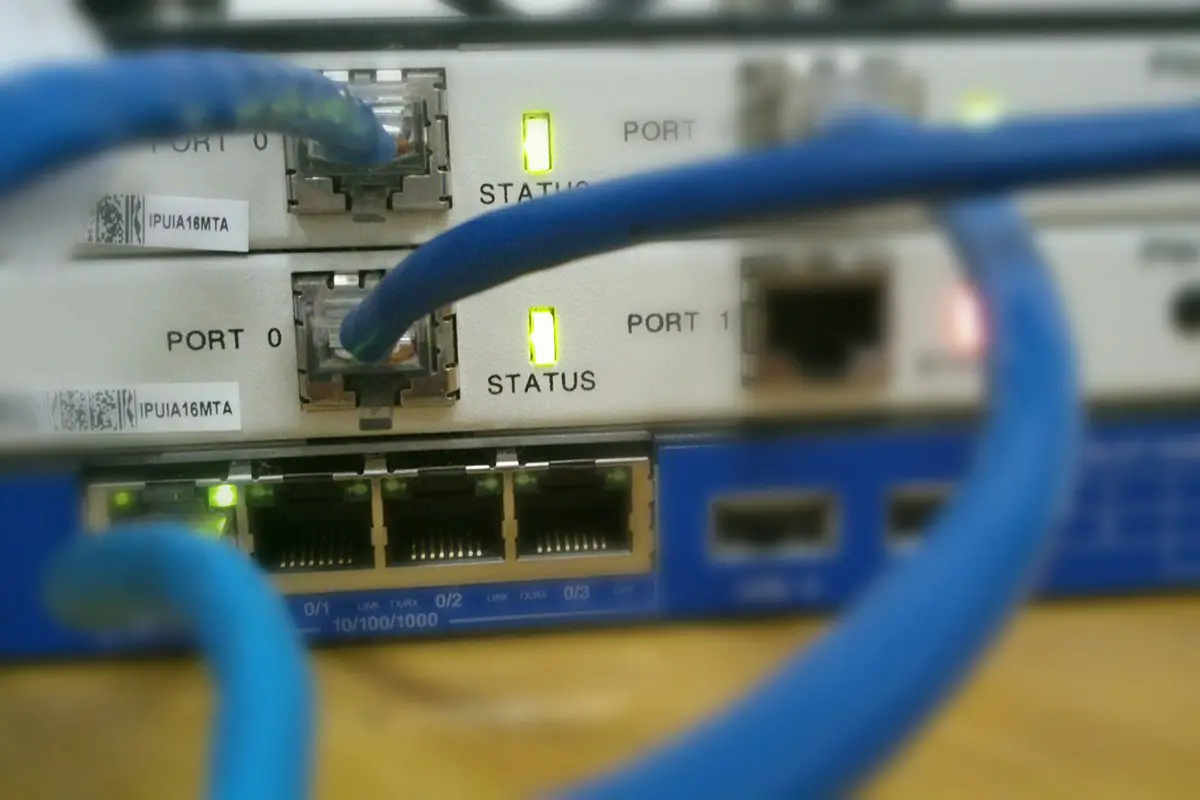本教程介绍了如何在 Windows 10 中更改 WiFi 或 LAN 网络连接的优先级。
在 Windows 10 操作系统中,使用的每个网络接口都有一个基于其各自网络指标的自动优先级值分配,这导致接口将用于发送和接收所有网络流量的方式。 你可以很容易地改变这一点。
- 如何限制在 Windows 10 中使用 WiFi 或以太网数据?
- Windows 10:如何查看有线和 WiFi 网络数据使用情况?
- 如何使用 Windows 10 恢复 WiFi 密码?
如何更改 Windows 10 网络连接的优先级顺序?
- 要使用此方法,您应该首先转到“开始”>“设置”>“网络和 Internet”。 在那里您可以单击“更改适配器选项”选项
- 现在右键单击您的网络适配器并选择“属性”选项
- 在显示的窗口中,选择“IPv4”行并单击“属性”按钮
- 现在转到“常规”选项卡,然后单击位于底部和将打开的新窗口中的“高级选项”按钮,取消激活“接口指标”框并设置所需的值。 分配的编号是该网络的优先级。
- 单击“确定”保存更改
- 使用控制面板选项并根据网络设置时,可能需要调整 Internet 协议版本 6 (TCP / IPv6) 的指标,以防使用该协议。 在我们想省略这个优先级的那一刻,激活“自动度量”框就足够了
您还可以通过 Windows PowerShell 更改 Windows 10 中网络连接的优先级顺序
Windows PowerShell 是包含在 Windows 10 中的控制台,因此我们可以在系统中执行各种管理任务。
- 要使用此方法,请以管理员身份访问 Windows PowerShell,然后您可以执行以下行:
Get-NetIPInterface
- 在那里你会发现两个基本细节:
– 接口标识符 (ifIndex)
– 使用的指标级别(InterfaceMetric) - 现在,使用以下语法来定义要指示的指标:
设置 -NetIPInterface -InterfaceIndex ( interface #) -InterfaceMetric (Metric level)
- 选择您正在使用的接口分配优先级。
- 现在再次执行“Get-NetIPInterface”命令以验证此更改是否已正确进行。
- 完成此过程后,Windows 10 将在连接多个网络适配器时根据这些设置定义的网络流量优先级。
- 如果要再次设置默认配置,请在 PowerShell 中以管理员身份执行以下行:
设置 -NetIPInterface -InterfaceIndex 22 -AutomaticMetric 已启用
- 为此指明正确的接口。
使用这两种方法中的任何一种,您都将有机会在 Windows 10 中设置网络优先级。